To install and use 3CX Windows Desktop App
Make calls, view the status of colleagues, chat, schedule a video conference and check voicemail from your desktop.
Installation
1. Open and login to your Web client
2. Click the Windows icon at the upper left corner, shown below
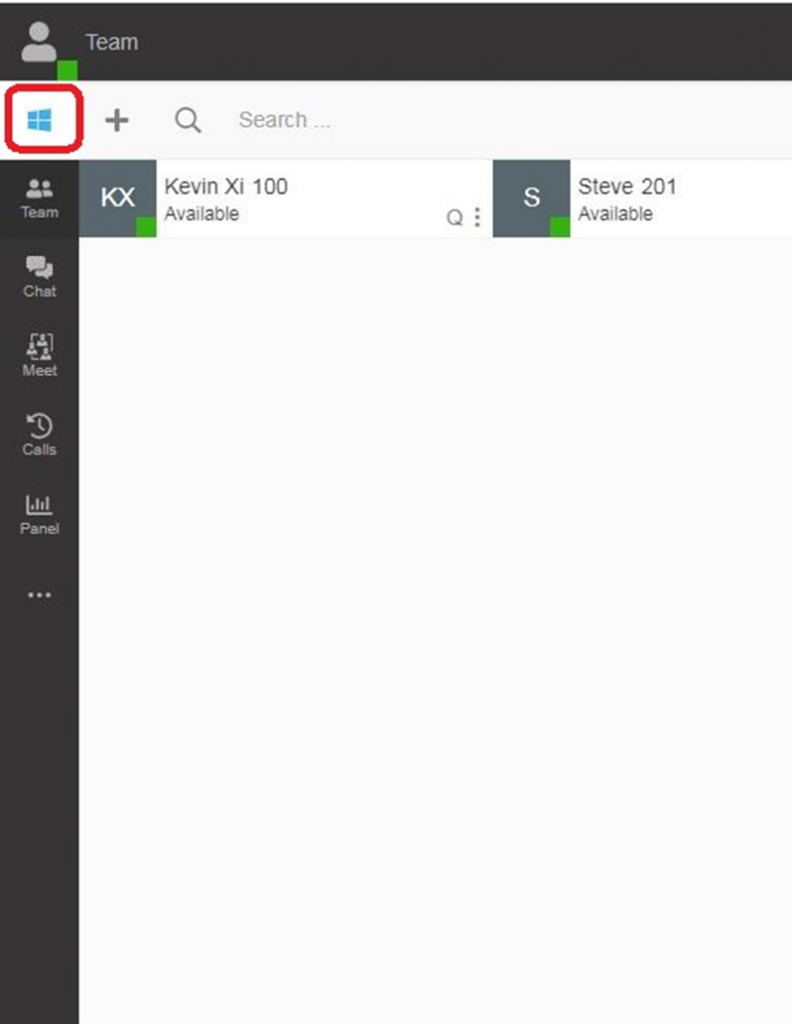
3. An install window will pop up. Click “Install”.
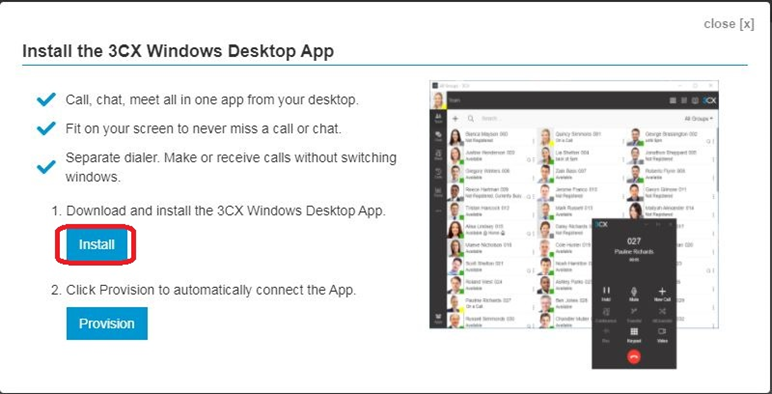
3. After downloaded the app, click to open
4. Exit the Web client and login again. Click Provision and click “Open URL:tcx+app Protocol” You will see the window like below:
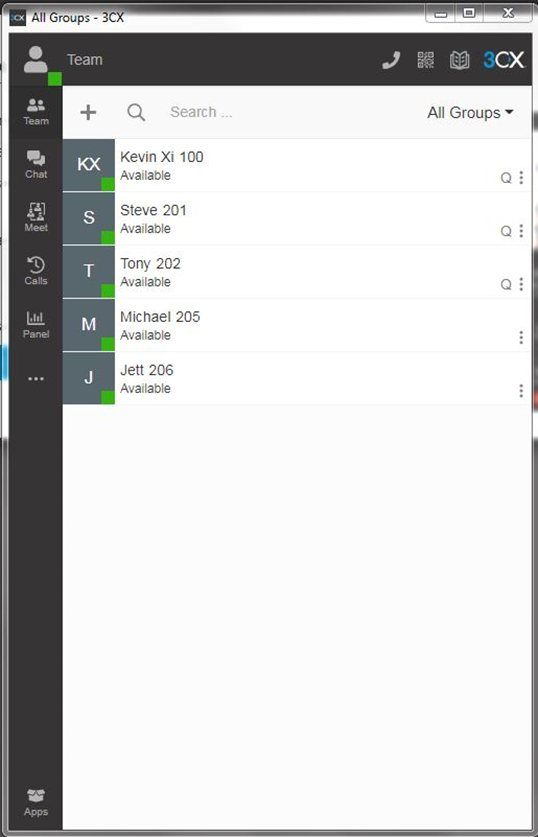
Manage your status
Status is a great way to inform colleagues of your availability and view who is on hand to take your calls.
Simply click on the status selector beneath your name and choose from Available, Away, Do Not Disturb, Lunch, and Business Trip.
Click the arrow next to the status to customize with a message and call forwarding options.
Making a call
The phonebook enables you to effortlessly locate extensions by searching with name, number or email address, or simply enter external numbers via the dialpad. Click call and that’s it!
What’s more, during a call you can seamlessly perform various functions with just a mouse click.
- “Transfer” will transfer the call without the need for you to speak to the receiver, a “Blind Transfer”.
- “Att.transfer” will transfer the call after you first speak to the receiver to see if they accept the call, an “Attended Transfer”.
- “Conference” allows you to create an ad hoc conference call, adding more participants to join the conversation.
- “Rec” allows you to record your conversation.
- “Video” will elevate your call to a video call with the additional option of screen sharing.
Create or Schedule a Video conference
While creating your conference, you can easily choose between two types of video conference: WebMeeting or Webinar.
To change the video conferencing profile in the Windows client:
- Click the “Settings”
button.
- Choose between “WebMeeting Profile” or “Webinar Profile.”
- There are default settings for each profile, but you can adjust them as per your preferences. You can specify:
- Participants Rights: Audio, Video and Chat.
- Meeting options: Allow Participant Control, Everyone is an organizer, Organizer connects first, Hide Names.
- Bandwidth Settings: Meeting Location and Bitrate.
- “Status Configuration”: Configure forwarding rules and exceptions for different statuses.
- “Configure Accounts”: Easily switch between different accounts – useful for hotdesking.
- “Audio Options” & “Video Options”: Select your output and input devices, and configure advanced options.
- “Hot Keys”: View and edit keyboard shortcuts to control your app.
- “Advanced Settings”: Here you can change Behavior (such as bringing the app to front), Language, enable Auto Answer and view Integration options.
- “Themes”: Change your theme or set a custom image.
Customize your settings
Personalize your app experience in “Settings” where you can view and change audio and video options, forwarding rules and your app theme. You can also re-register your extension for any changes to take effect and request your “Welcome Email” to be re-sent.
